Windows Server verificarea sistemă
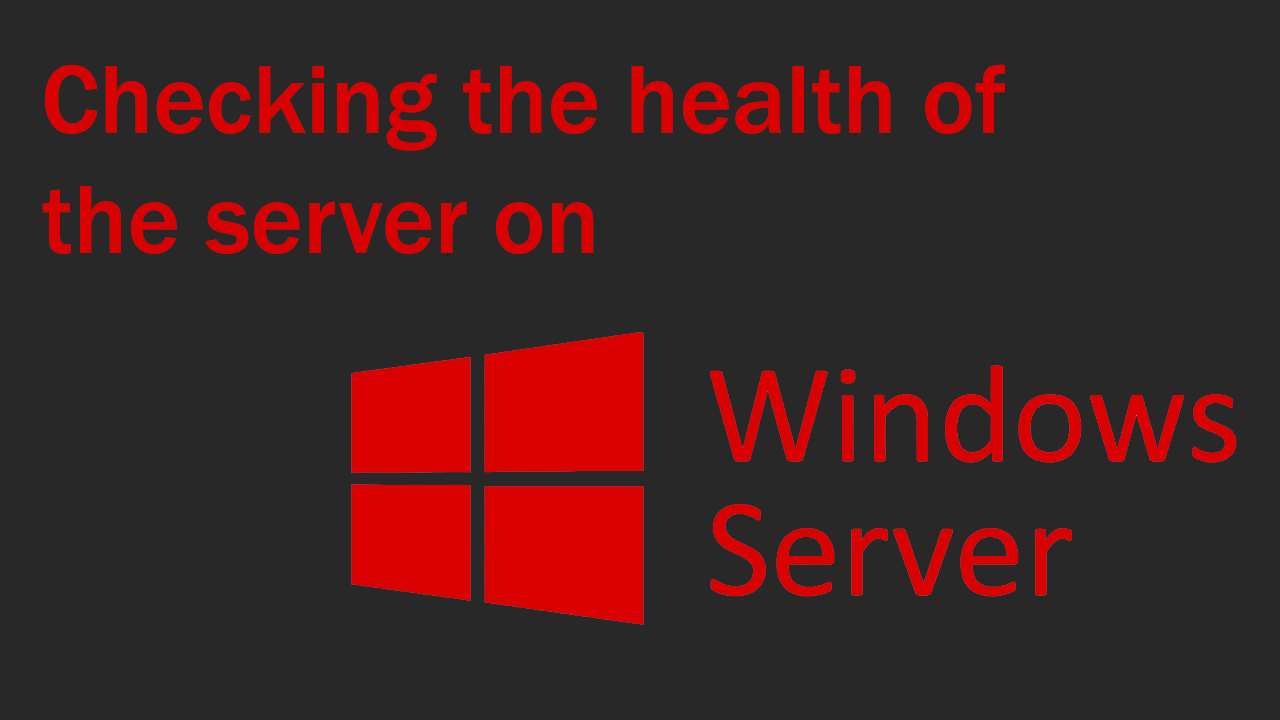
Fiecare sistem necesită o monitorizare constantă a operabilității ambelor componente și a sistemului. Pentru a face acest lucru, administratorul de sistem ar trebui să utilizeze programe speciale care îl vor ajuta și vor emite alerte dacă ceva nu merge bine. Puțin mai jos voi enumera câteva programe și vă voi arăta cum să lucrați cu ele.
Prezentare Video
Resource Monitor (monitorizare în timp real)
Să începem cu programul principal care este încorporat în sistem. Cu acest program, puteți observa cum funcționează și care este volumul de lucru al procesorului, al memoriei și multe altele. Se poate spune că este același manager de sarcini, dar aici totul este prezentat mai detaliat care se referă la sistem.
Pentru ao deschide, selectați Server Manager -> tools -> resource monitor
Apoi, veți vedea monitorizarea resurselor în sine, unde puteți vizualiza toate datele despre componentele serverului dvs.
Inițial, vi se vor afișa toate elementele pe care le puteți vizualiza. Dacă sunteți interesat de un lucru, atunci mergeți la această componentă. De exemplu, mă interesează care este încărcarea RAM-ului meu pentru ao monitoriza, voi merge doar la secțiunea " Memory
Aici pot vizualiza informații mai detaliate despre memorie, de exemplu, câtă memorie este disponibilă/utilizată, ce proces folosește câtă memorie și pot dezactiva procesele sau un întreg arbore de procese etc.
Performance monitor
Există, de asemenea, un program încorporat în sistem care va ajuta administratorul de sistem să monitorizeze performanța. Spre deosebire de prima metodă, puteți configura o alertă de administrator aici dacă există probleme sau un fel de supraîncărcare. Puteți înregistra până la 10.000 de rapoarte pe care administratorul le poate vizualiza. De exemplu, Au existat probleme noaptea, iar administratorul vine dimineața și verifică toate rapoartele sistemului. Acestea vor conține informații în ce moment a fost sarcina maximă și cu ce a fost asociată.
Pentru a deschide programul în server manager, selectați tools -> performance monitor
Monitorizarea se va deschide în fața ta. Acesta va afișa inițial numai încărcarea procesorului în timp real
Pentru a adăuga alți parametri aici, de exemplu, timpul pe care procesorul îl petrece executând comanda utilizatorului, faceți clic pe plusul verde.
După ce ați adăugat parametrii necesari, puteți vedea că monitorizarea sa schimbat. Acum există vârfuri (sarcină grea) și sids (încărcare normală) prin care puteți înțelege când serverul este încărcat puternic sau când funcționează stabil.
În acest fel puteți urmări diferite caracteristici ale sistemului, de exemplu, puteți urmări numărul de conectări nereușite la sistem.
Crearea rapoartelor
Este foarte importantă pentru administratorul de sistem, deoarece poate exista o sarcină grea pe servere noaptea și trebuie să știe despre asta. Pentru a crea rapoarte privind anumiți parametri de sistem, va trebui să creați un folder pentru colectarea datelor. Puteți să-l creați urmând calea seturilor Data collector sets -> user defined și selectați Data collector set
După aceea, introducem numele exact al ceea ce vom urmări și vom selecta Advance
După aceea, trebuie să alegem ora la care datele vor fi înregistrate selectând Performance counter
Apoi, selectăm tot ceea ce dorim să urmărim și o dată la ce oră va fi verificat, în cazul meu am ales câteva date despre memoria RAM și o verificare în 5 secunde.
După aceea, putem apăsa Finish pentru a finaliza configurația, deoarece atunci ni se va cere pur și simplu să selectăm locația fișierului (îl las în mod implicit).
După ce ați creat fișierul, rulați-l făcând clic dreapta și selectând Start și după un timp puteți merge să verificați datele.
Pentru a verifica datele, opriți colectorul de date care a fost pornit mai devreme și accesați Reports->user defined->folder creat și acolo veți găsi datele colectate.
Astfel, administratorul va putea întotdeauna să verifice în ce perioadă a fost încărcarea pe server, ceea ce îi va permite să înțeleagă ce trebuie făcut în continuare. De exemplu, o astfel de urmărire a încărcării va permite sysadmin să înțeleagă de ce serverul nu mai funcționează seara / nopțile și cum poate fi rezolvat (dacă încărcarea procesorului este brusc egală cu 80-90%, atunci merită să ne gândim la îmbunătățirea acestuia).
Alerte De Eroare
Pentru a apărea o notificare de eroare sau o supraîncărcare a componentelor, va trebui să creați un fișier de colectare a datelor ca înainte. Facem acest lucru în același loc, dar adăugăm _Alert la nume pentru a nu ne pierde printre colecțiile care au fost deja create. În timpul creării, selectați și Advance și selectați Performance counter alert
După aceea, adăugați tot ce aveți nevoie, de exemplu, am adăugat un ansamblu de date pe procesor. Și specificați % când depășiți care ar trebui să aveți o eroare.
Apoi, finalizați crearea acestui fișier și accesați-l pentru a configura proprietățile.
Trebuie să specificați numărul de secunde / minute în care vor fi colectate informațiile. Apoi, accesați elementul Alert Action și bifați caseta
După ce ați făcut acest lucru, începeți colectarea datelor.
De asemenea, puteți începe o altă colecție de date dacă aveți nevoie brusc de mai multe informații despre încărcarea pe server. Pentru a face acest lucru, pur și simplu completați câmpul Start a data collector set selectând colecția necesară acolo.
Pentru a primi notificări pe ecran sau prin e-mail. mail veți avea nevoie de elementul Alert Task în el puteți specifica argumentul care ar trebui executat dacă a apărut o eroare (Run this task when an alert is triggered). De asemenea, puteți specifica pur și simplu la ce sarcină de sarcină programată ar trebui să se refere și astfel puteți afișa eroarea pe ecran sau în alte moduri.
Pentru ca notificările să apară, trebuie să instalați depozitul în powershell cu comanda
Install-Module -Name BurntToast Și confirmarea instalării apăsând Y
De exemplu, vă voi arăta cum să afișați o eroare pe ecran folosind sarcina programată, ce parametri trebuie selectați și ce să rulați.
Puteți găsi, precum și alte programe prin instrumente
Apoi, va trebui să creați o sarcină care va fi executată, și anume lansarea aplicației powershell și introducerea unei comenzi în ea. După lansarea acestui program, selectați Create Task în colțul din dreapta și veți fi transferat pentru a crea o sarcină.
În meniul General, selectați numele acestui fișier și apoi accesați meniul Triggers.
În acesta, faceți clic pe New și selectați One time, astfel încât notificarea să apară numai atunci când este apelată de sistem. Apoi, accesați elementul Actions
Aici trebuie să selectați programul care va rula PowerShell și să introduceți următorul cod
New-BurntToastNotification -Text "antet", "text de notificare"*
datorită acestui Cod, o notificare va fi afișată pe desktopul principal de fiecare dată când colecția noastră de date o numește.
De asemenea, puteți alege propria pictogramă individuală pe care o va avea notificarea. pentru a face acest lucru, introduceți -applogo la sfârșitul codului și specificați calea către pictogramă.
Puteți vedea mesaje de eroare utilizând vizualizatorul de evenimente
Când mergeți la acesta, va trebui să accesați calea Application and services -> Microsoft -> Windows -> Diagnosis PLA și va exista un fișier în care puteți vizualiza toate jurnalele create indicând parametrii pe care i-ați înregistrat anterior în colecția de date.
Aceștia sunt parametrii principali care vor ajuta sysadmin să monitorizeze constant sistemul și să aibă cele mai recente informații despre acesta.

